How to install Wordpress on localhost and on the web server
We are going to learn how to install Wordpress on localhost and on the web server. But before that lets discuss a brief introduction about wordpress
We all know that wordpress is used by millions in the world, wordpress is powerful and dynamic CMS (Content management system) software.
WordPress is the most popular self-hosted blogging software in use today.It is available as an open source project, licensed under the GPL, and is built largely on top of the MySQL database and PHP programming language. Any server environment that supports that simple combination can run WordPress, making it remarkably portable as well as simple to install and operate. You don’t need to be a systems administrator, developer, HTML expert, or design aesthete to use WordPress. On the other hand, because WordPress has been developed using a powerful set of Internet standard platforms, it can be used for the varities of application.
Advantage of wordpress:
Few simple steps to install wordpress :
Step 1: Download XAMPP
You will need to install php, mysql, and Apache server in your machine .This can be install using a single software
called XAMPP. Well you can also download and install wamp,
Click here to download XAMPP.
Once you download xampp, install it in your PC.
After installation open any browser and visit http://localhost/ or http://localhost/xampp you will see a xampp page
Now go to XAMPP control panel, and run Apache server and MySql
Step 2: Download WordPress
Click here to download WordPress script.
Download the wordpress.zip file
Unzip the file. open the unzipped folder, you will find another folder named wordpress which contains all of the wordpress scripts.
Copy the wordpress folder and paste it in htdocs folder. ( C:xampphtdocs )
Step 3: Creating a database
XAMPP contains mysql database, it gives a very user friendly option to create a database
open any browser and type http://localhost/ in address bar to go to xampp page or simply go to http://localhost/phpmyadmin/
Now go to Database, Under create new database field give your database name. ex: wordpress and press create
Wow now you have successfully created your database
Step 4: WordPress installation
Go to wordpress folder
Rename wp-config-sample.php file to wp-config.php and open it and write as given below and save it
We all know that wordpress is used by millions in the world, wordpress is powerful and dynamic CMS (Content management system) software.
WordPress is the most popular self-hosted blogging software in use today.It is available as an open source project, licensed under the GPL, and is built largely on top of the MySQL database and PHP programming language. Any server environment that supports that simple combination can run WordPress, making it remarkably portable as well as simple to install and operate. You don’t need to be a systems administrator, developer, HTML expert, or design aesthete to use WordPress. On the other hand, because WordPress has been developed using a powerful set of Internet standard platforms, it can be used for the varities of application.
Advantage of wordpress:
- Using wordpress you can create dynamic website very easily.
- There are thousands of free plugin available for wordpress, for various kind of needs
- It is user friendly
Few simple steps to install wordpress :
Step 1: Download XAMPP
You will need to install php, mysql, and Apache server in your machine .This can be install using a single software
called XAMPP. Well you can also download and install wamp,
Click here to download XAMPP.
Once you download xampp, install it in your PC.
After installation open any browser and visit http://localhost/ or http://localhost/xampp you will see a xampp page
Now go to XAMPP control panel, and run Apache server and MySql
Step 2: Download WordPress
Click here to download WordPress script.
Download the wordpress.zip file
Unzip the file. open the unzipped folder, you will find another folder named wordpress which contains all of the wordpress scripts.
Copy the wordpress folder and paste it in htdocs folder. ( C:xampphtdocs )
Step 3: Creating a database
XAMPP contains mysql database, it gives a very user friendly option to create a database
open any browser and type http://localhost/ in address bar to go to xampp page or simply go to http://localhost/phpmyadmin/
Now go to Database, Under create new database field give your database name. ex: wordpress and press create
Wow now you have successfully created your database
Step 4: WordPress installation
Go to wordpress folder
Rename wp-config-sample.php file to wp-config.php and open it and write as given below and save it
// ** MySQL settings - You can get this info from your web host ** //
/** The name of the database for WordPress */
define('DB_NAME', 'wordpress');
/** MySQL database username */
define('DB_USER', 'root');
/** MySQL database password */
define('DB_PASSWORD', '');
/** MySQL hostname */
define('DB_HOST', 'localhost');
/** Database Charset to use in creating database tables. */
define('DB_CHARSET', 'utf8');
/** The Database Collate type. Don't change this if in doubt. */
define('DB_COLLATE', '');
Here is a snapshot
 |
| Wordpress Configuration |
Step 5 :Final Installation
Go to http://localhost/wordpress/wp-admin/install.php
And fill the fields, Just follow the provided images for the procedure
Here is a sample snapshot
Next, you will see a success page after wordpress installation
Wow! you have successfully installed wordpress in your local PC.
Now to see your site just visit http://localhost/wordpress/ Make sure XAMPP running the apache and mysql
You can aslo install wordpress on your web server just upload wordpress folder to your /public_html and in place of http://localhost just type your domain url ex: http://example.com/wordpress and follow the same above procedures
Share this article, If you really like our tutorial using sharing widgets




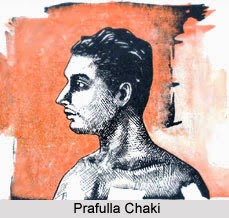
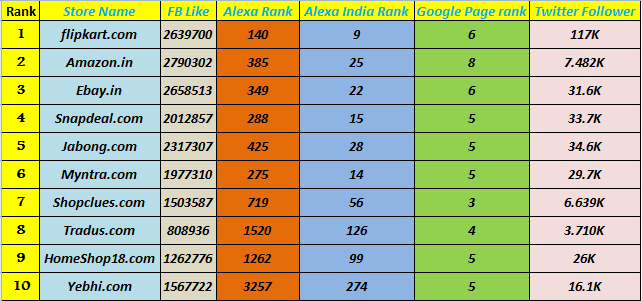
Comments
Post a Comment